本篇文章由 VeriMake 旧版论坛中备份出的原帖的 Markdown 源码生成
原帖标题为:用 Kindle 做树莓派的显示屏
原帖网址为:https://verimake.com/topics/101 (旧版论坛网址,已失效)
原帖作者为:小强(旧版论坛 id = 24,注册于 2020-04-08 11:44:14)
原帖由作者初次发表于 2020-05-24 17:42:28,最后编辑于 2020-05-24 17:42:28(编辑时间可能不准确)
截至 2021-12-18 14:27:30 备份数据库时,原帖已获得 2119 次浏览、1 个点赞、0 条回复
一、工具
- 树莓派3b 一台
- Kindle PaperWhite 1 一台
- 无线键鼠一套
- 无线路由器 or USB 数据线
二、Kindle 越狱
首先,按照网上的教程把 Kindle 越狱。但是我手上这台 kindle 是 5.6.1.1 的最高版本了。不能直接越狱,需要先把其刷机,强行固件降级到 5.4.4 版本才能越狱。越狱前注意事项,建议遵守:
- 确认 Kindle 已绑定亚马逊账号;
- 确认 Kindle 电量处于充满状态;
- 确认 Kindle 的特惠广告已关闭;
- 确认 Kindle 已停用 设备密码和家长监护设置;
- 确认 Kindle 已开启飞行模式处于离线状态。
2.1 固件降级
如果你的 KPW1 也和我一样是高于 5.4.4 的版本,需要先把固件降级到 5.4.4。可以前往书伴的 『固件大全』 下载 5.4.4 版本固件,然后把 Kindle 连接到电脑直到出现 Kindle 磁盘。把下载到的固件文件 update_kindle_5.4.4.bin 放到 Kindle 的根目录。不要拔出数据线,直接长按电源键直到开始更新。 没有问题继续下一步。
2.2 开始越狱
下载越狱文件『kindle-jailbreak-1.14.N.zip』。解压得到压缩包 kindle-5.4-jailbreak.zip,将其再次解压,得到一个名为 kindle-5.4-jailbreak 的文件夹。文件夹内有如下所示七个文件:
- bridge.conf
- bridge.sh
- developer.keystore
- gandalf
- jb.sh
- json_simple-1.1.jar
- Update_jb_$(cd mnt && cd us && sh jb.sh).bin
把这些文件拷贝到 Kindle 根目录,安全弹出磁盘。在 Kindle 中依次点击『 首页 -> 菜单(屏幕右上角)-> 设置 -> 菜单(屏幕右上角)-> 更新您的 Kindle』。点击菜单后系统不会重启也不会有其它任何反应,在这期间不要有任何操作,直到屏幕下方出现 『 **** JAILBREAK **** 』的字样时,表示越狱已成功。
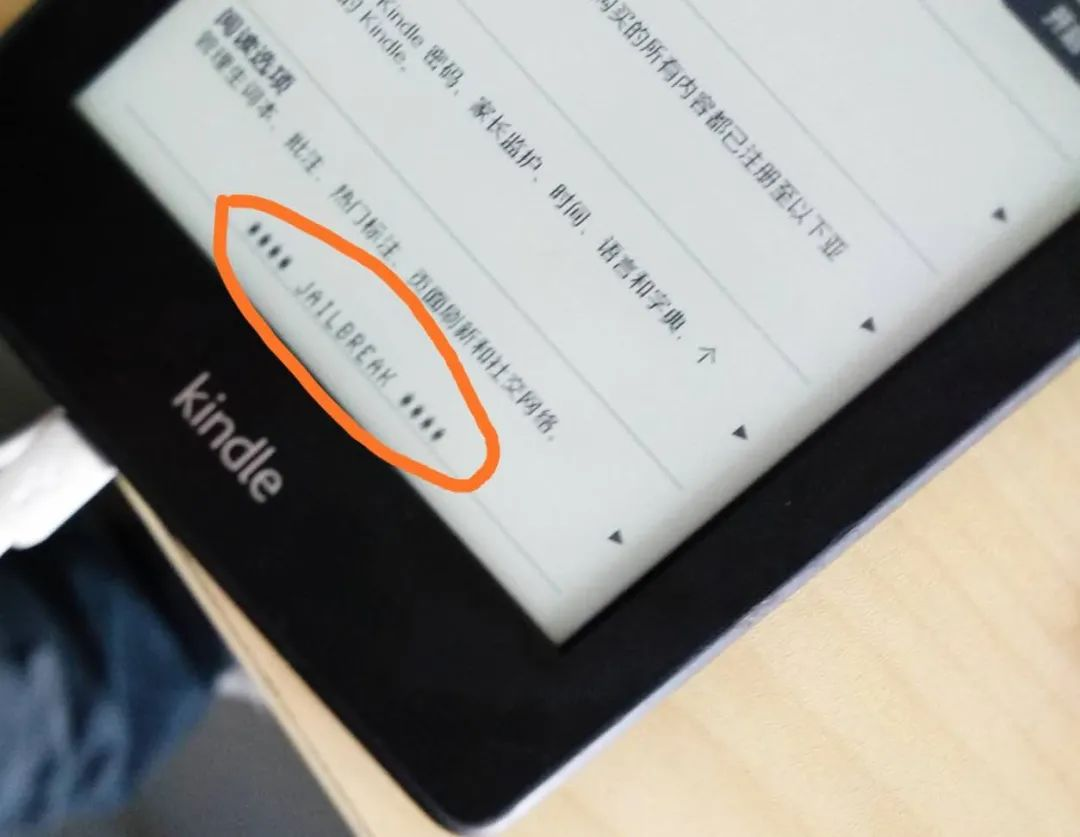
2.3 升级固件
最后前往书伴的 『固件大全』下载最新的 5.6.1.1 版本固件,将固件文件放到 Kindle 根目录,依次点击菜单『 首页 -> 菜单(屏幕右上角)-> 设置 -> 菜单(屏幕右上角)-> 更新您的 Kindle』。等待更新完毕,便得到一个有着最新版本固件的越狱了的 Kindle 系统,你可以进行安装MRPI、KUAL、kterm 、USBNetwork 等插件来完成接下来的操作。
三、安装插件
3.1 安装 MobileRead Package Installer (MRPI) —— 插件安装器
★ 安装步骤:
- 用 USB 数据线将 Kindle 连接到电脑上,直到出现 Kindle 磁盘;
- 解压缩下载到的 kual-mrinstaller-1.7.N-xxx.tar.xz 得到一个文件夹;
- 把文件夹内的 extensions 和 mrpackages 拷贝到 Kindle 根目录下。
3.2 安装 KUAL —— 插件程序启动器
KUAL (即 Kindle Unified Application Launcher),是一款插件启动器。安装KUAL之后,你可以下载或自己编写插件并通过KUAL启动。
★ 安装步骤:
- 用 USB 数据线将 Kindle 连接到电脑上,直到出现 Kindle 磁盘;
- 解压缩下载到的 KUAL-v2.x-xxx.tar.xz 得到一个文件夹;
- 在文件夹中找到 KUAL-KDK-2.0.azw2 拷贝到 Kindle 的 Documents 文件夹中;
- 弹出 Kindle 磁盘,打开 Kindle,可以看到一个名 Kindle LAUNCHER 的文档,正常情况下,点开此图标应显示菜单。
3.3 安装 Kterm
kterm 是 Kindle 的终端控制台,安装之后可以在 Kindle 进行 shell 的交互操作。
★ 安装步骤:
- 首先确保安装好了
KUAL 和 MRPI;
- 下载 kterm-kindle-2.6.zip,解压得到
Kterm 文件夹;
- 将 Kterm 整个文件夹,复制到 Kindle 根目录下的 extensions 文件夹中;弹出 kindle,重启即可。
点击 Kindle 中的 Kindle LAUNCHER -> Kterm,即可打开 shell 使用。如果 Kindle 和树莓派连接到了同一个 wifi 下的话,就可以直接通过 Kterm 窗口使用 SSH 登录到树莓派使用了。
$ ssh pi@10.0.0.31 # ssh $user@ip
接着输入账户密码就可以登录了。

3.4 安装 USBNetwork Hack – 无线管理 Kindle
USBNetwork 是一款 Kindle 插件,它可以让我们通过 WiFi 直接连接到 Kindle 并对其进行传送文件、管理等操作。可以通过 USB 连接 Kindle 和树莓派,通过把 Kindle 当成一块 USB 网卡,这样 Kindle 就可以和树莓派建立物理连接了。
★ 安装步骤:
- 首先确保安装了
KUAL 及其插件 MRPI;
- 用 USB 数据线将 Kindle 连接到电脑上,直到出现 Kindle 磁盘;
- 解压缩下载到的
kindle-usbnet-0.22.N-xxx.tar.xz 压缩包,得到一个文件夹;
- 把文件夹内的
Update_usbnet_0.22.N_install_touch_pw.bin 拷贝到 Kindle 里 mrpackages 文件夹中;
- 弹出 Kindle 磁盘,点击 Kindle 中的
Kindle LAUNCHER,依次点击 Helper -> Install MR Packages;
- 耐心等待 usbnet 安装,直到安装完成后 Kindle 重启完毕;
- 重启完成后,重新用 USB 数据线将 Kindle 连接到电脑上,直到出现 Kindle 磁盘;
- 在 Kindle 根目录可以看到『 usbnet 』文件夹,把此文件夹里名为『 DISABLED_auto 』的文件名改为『 auto 』;
- 然后在此文件夹里的『 etc 』文件夹中找到『 config 』,并用纯文本编辑器(不建议使用记事本,建议使用 VS Code 等代码编辑器)打开。找到『 USE_WIFI 』改为
true,『 USE_WIFI_SSHD_ONLY 』改为 false ,保存并关闭;
- 这样就可以通过
WIFI 和 USBNet 登录 Kindle 了。完成这些步骤之后,点击弹出/移除设备,断开 Kindle 与电脑的连接,重启 Kindle。
四、 配置树莓派,连接 Kindle
连接 Kindle 和 树莓派有两种方式,一种是把 Kindle 和树莓派连接到同一个 WIFI;另一种就是让 Kindle 作为 USB 网卡,通过 USBNet 的方式用 USB 数据线物理连接树莓派。但是想让 Kindle 作为屏幕使用,其实就是通过 screen、tmux 等软件共享屏幕。我这里安装的是 tmux。
4.1 安装 tmux
$ sudo apt update
$ sudo apt install tmux
在 ~/.bashrc 文件最后添加一段脚本,自动运行 tmux。
# start tmux on console(not ssh)
if command -v tmux>/dev/null; then
if [[ "$(tty)" =~ /dev/tty ]] && [ -z "$TMUX" ]; then
# We're on a TTY and *not* in tmux
exec tmux -u
fi
fi
4.2 通过 WIFI 连接树莓派
点击 Kindle 中的 Kindle LAUNCHER -> Kterm,通过 SSH 连接树莓派;在这之前你需要先查看一下树莓派的 IP 地址是多少。
$ ssh pi@10.0.0.31 -t "tmux attach"
接着输入账户密码就可以登录了。
4.3 通过 USBNet 连接树莓派
首先打开 Kindle LAUNCHER -> USBNetwork -> Toggle USBNetwork,将模式切换到 USB Network 模式;当前状态可点击 USBNetwork Status 查看,成功的话提示USBNetwork enabled。
可以打开 kterm 使用 ifconfig 命令查看网卡的地址。注意这里默认是 192.168.15.x 网段,和网上常见的 192.168.2.x 网段不同。这个配置是可以在 usbnet 的 config 文件修改的。
接下来将树莓派和 kindle 用 USB 数据线连接,输入 lsusb 命令,,如果看到 Linux-USB Ethernet/RNDIS Gadget 这样的设备说明连接成功。
编辑 /etc/network/interfaces 添加网卡配置:
$ sudo vi /etc/network/interfaces
# Kindle USBNet
allow-hotplug usb0
mapping hotplug
script grep
map usb0
iface usb0 inet static
address 192.168.15.1
netmask 255.255.255.0
broadcast 192.168.15.255
up iptables -I INPUT 1 -s 192.168.15.1 -j ACCEPT
重启树莓派,输入 ifconfig usb0 检查网卡是否连接成功,连接成功会显示一个 usb0 网卡设备。
这时你可以 ping 192.168.15.244,检查网络是否通畅。一切 ok 的话就就可以启动 Kterm 连接树莓派了。
打开 Kterm
$ ssh pi@192.168.15.1 -t "tmux attach"
接着输入账户密码就可以登录了。

最后,如果你想要横屏,那么你就在打开 Kterm 之前,随便打开一本书,切换成横屏即可。切换回竖屏同理。
参考资料
https://www.shuyz.com/posts/phicomm_n1_with_kindle_as_screen/
https://www.fabiszewski.net/kindle-terminal/
https://bookfere.com/post/512.html
http://blog.yarm.is/kindleberry-pi-zero-w.html
 网站备案号:ICP备16046599号-1
网站备案号:ICP备16046599号-1