本篇文章由 VeriMake 旧版论坛中备份出的原帖的 Markdown 源码生成
原帖标题为:Anaconda 安装以及第一个 python “Hello world!"程序
原帖网址为:https://verimake.com/topics/80 (旧版论坛网址,已失效)
原帖作者为:Felix(旧版论坛 id = 28,注册于 2020-04-18 19:59:47)
原帖由作者初次发表于 2020-04-27 11:26:58,最后编辑于 2020-04-27 11:26:58(编辑时间可能不准确)
截至 2021-12-18 14:27:30 备份数据库时,原帖已获得 2206 次浏览、0 个点赞、0 条回复
Anaconda安装以及“Hello world!"程序
本文主要介绍Anaconda的安装以及一个简单功能的实现。
Why Anaconda ?
Individual Edition
Your data science toolkit
With over 20 million users worldwide, the open-source Individual Edition (Distribution) is the easiest way to perform Python/R data science and machine learning on a single machine. Developed for solo practitioners, it is the toolkit that equips you to work with thousands of open-source packages and libraries.
Anaconda安装
点击网址:Anaconda,进入Anaconda官方网站:
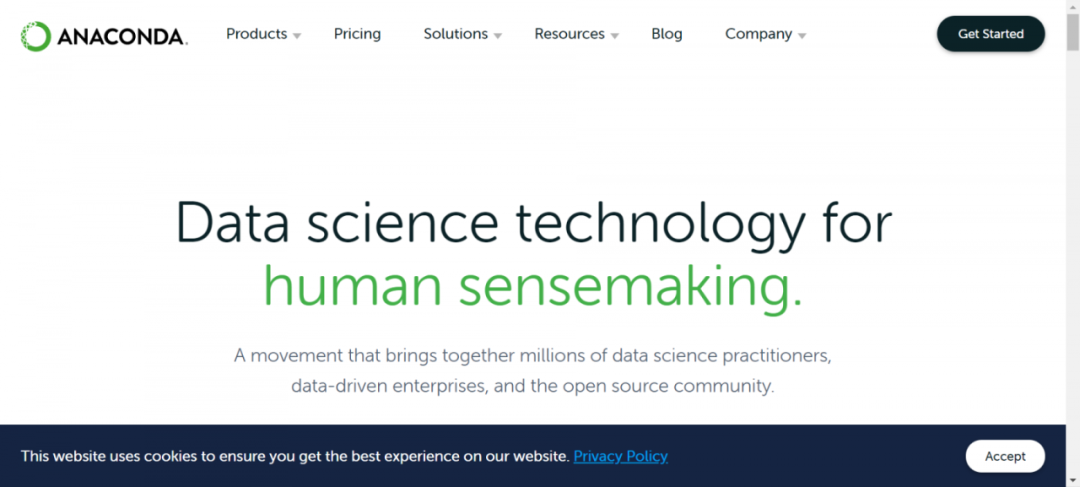
将光标移动至Products:
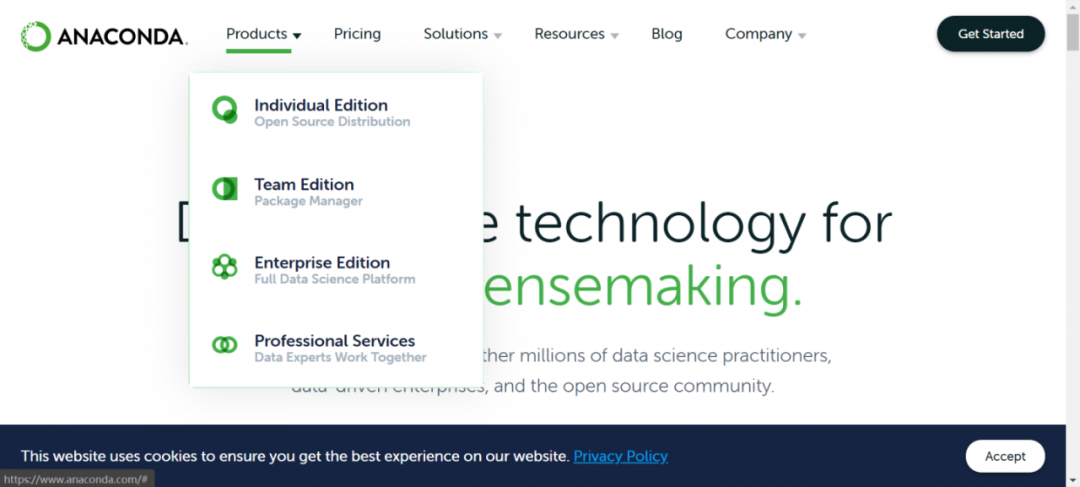
选择Individual Edition,进入如下界面:
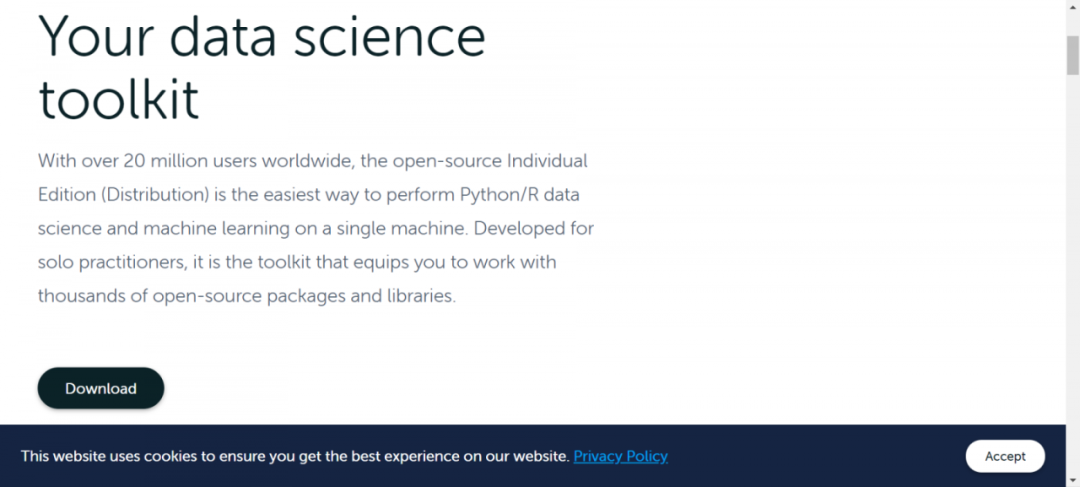
点击Download,进入如下界面:
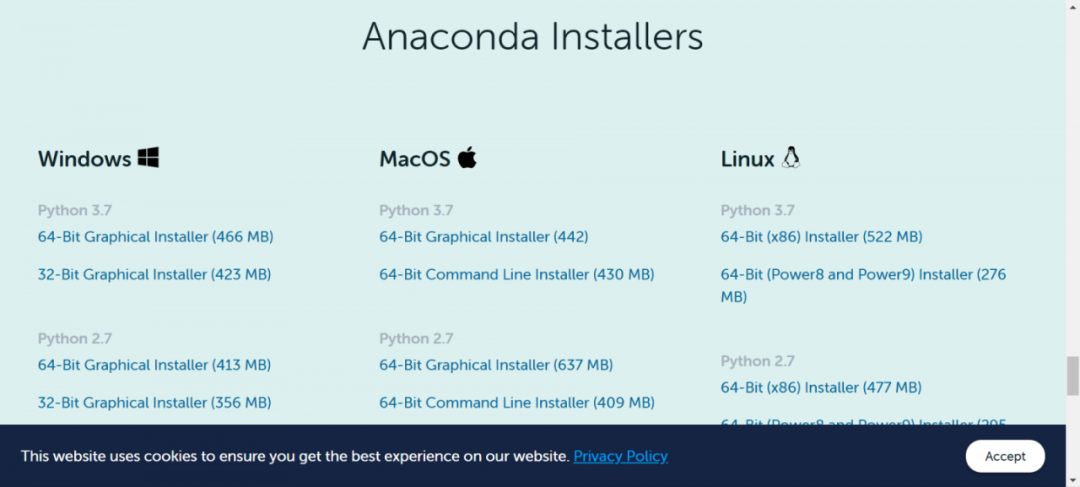
根据自己的电脑系统进行选择,注意请下载Python 3.7。
注意:Mac电脑请选择graphical installer(其实command line installer也可以,但是会稍微麻烦一点)。
下载完成之后,在选择的下载目录里找到Anaconda安装程序:

打开:
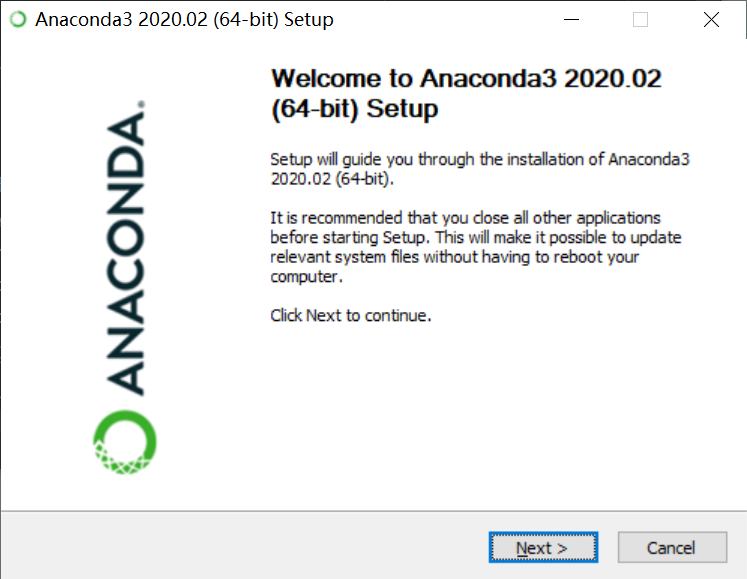
全部选择默认设置,等待安装完成:
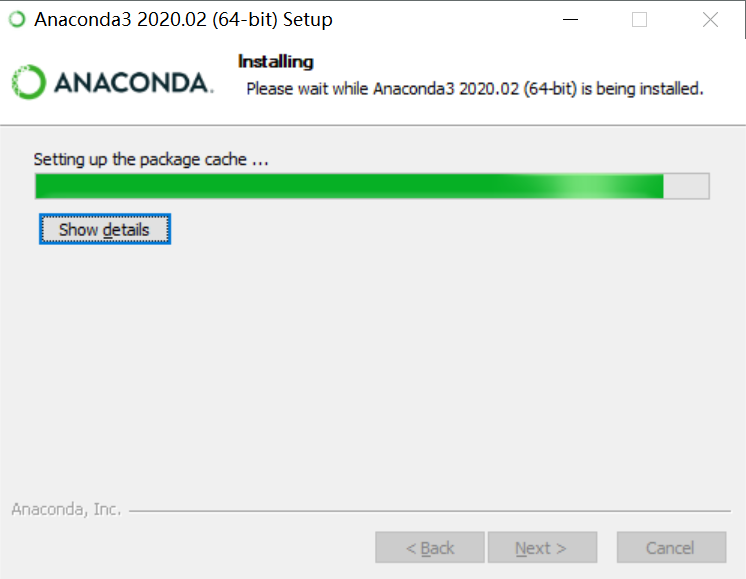
安装成功:
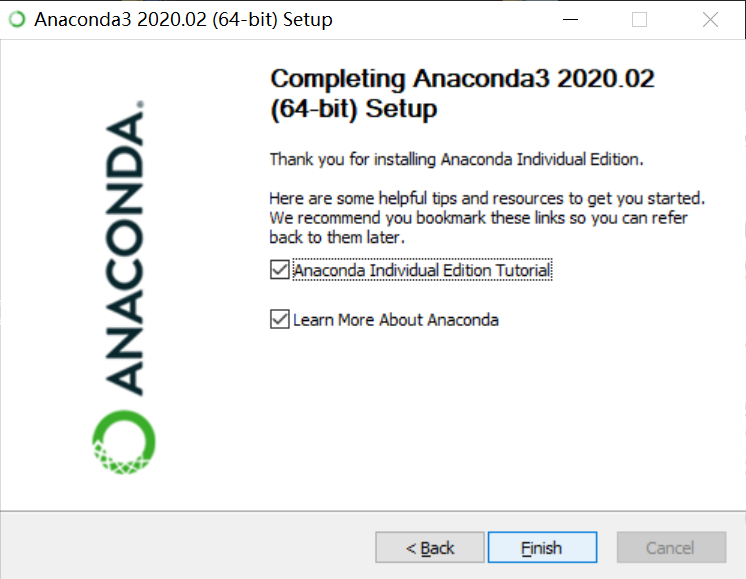
“Hello world!"程序
安装成功后,我们将写一个小程序。
如果是Windows系统,点击屏幕左下角进入开始菜单,可以找到一个名为“Anaconda 3 (64-bit)”的文件夹:

打开:
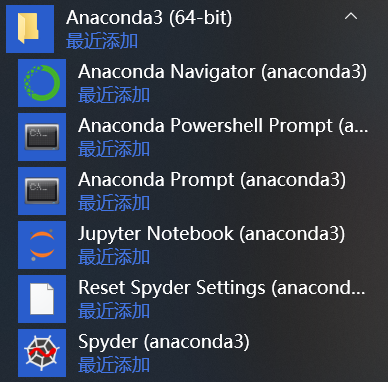
此时可以直接选择Jupyter Notebook (anaconda3),也可以点击Anaconda Prompt (anaconda3)(注意不是Powershell),输入“jupyter notebook”后按回车:
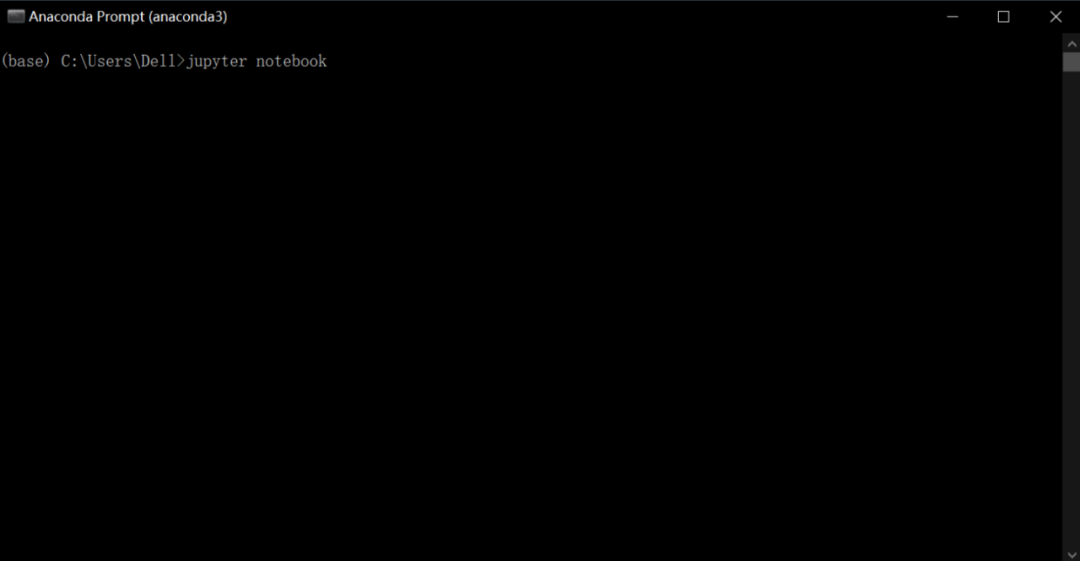
如果是Mac OS系统,进入启动台,搜索终端或者terminal然后打开,输入jupyter notebook后按回车:
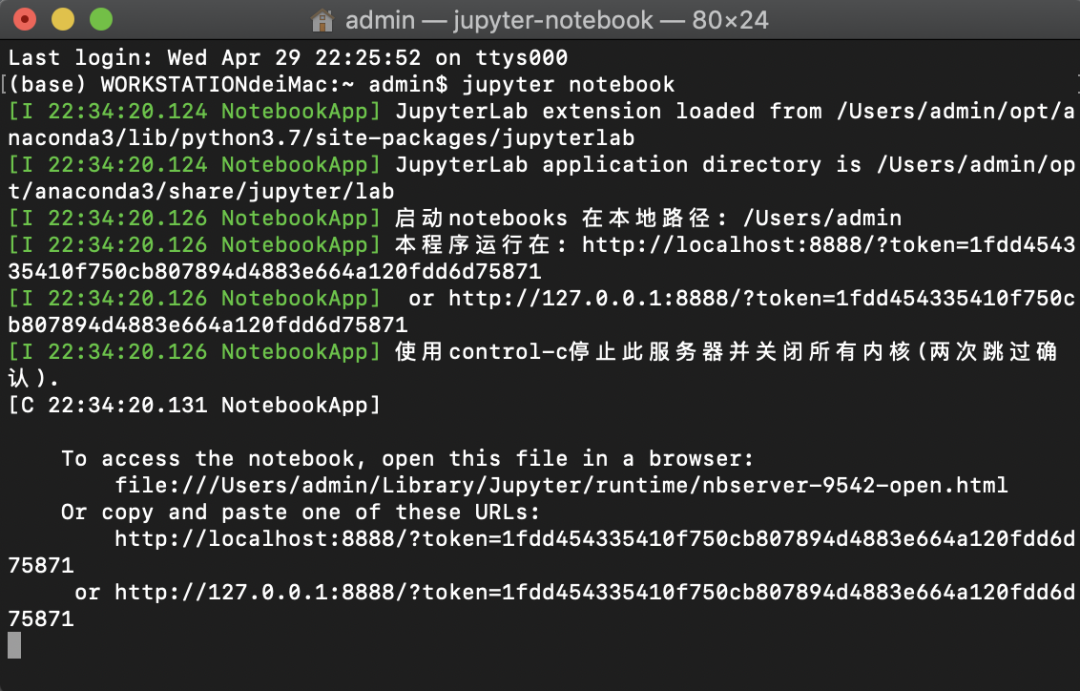
等待数秒后,jupyter notebook被打开:
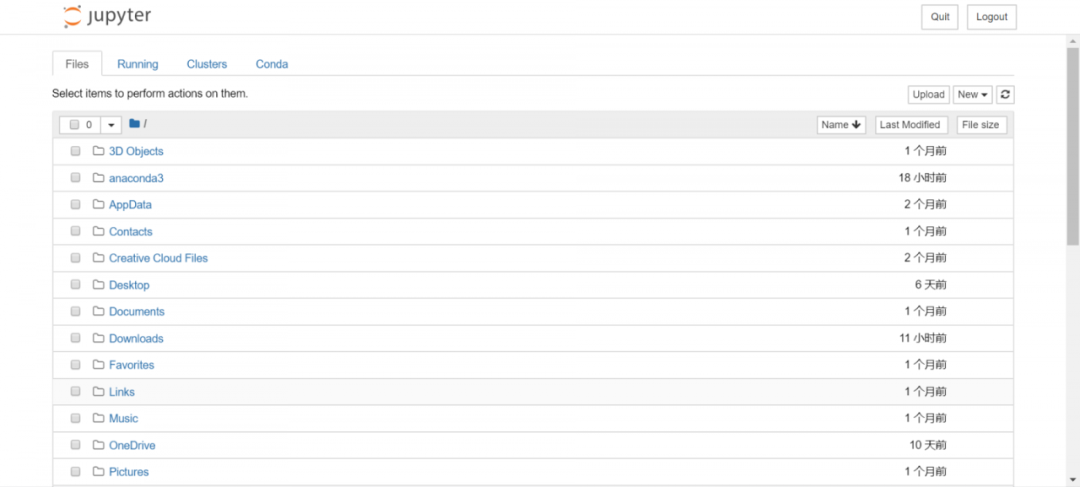
注意:使用jupyter notebook编程时不可以将打开时弹出的黑色窗口关闭。
点击界面右上角的New,选择Python 3:
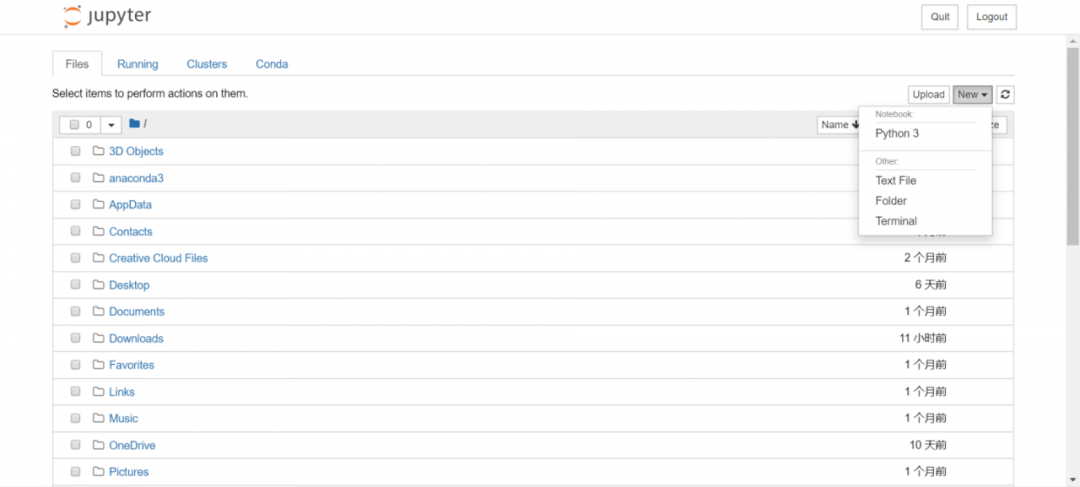
这个界面就是我们以后编程的界面了:
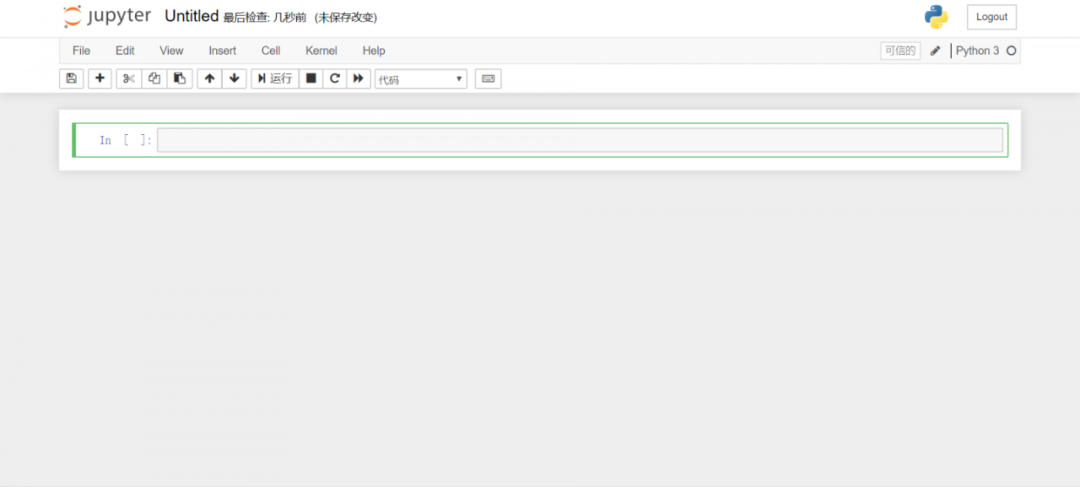
输入print("Hello world!")(注意输入法要调成英文),点击运行:

大功告成!print可以打印出你想要的任何内容,你可以将中文,英文,数字等等放在引号内进行print,注意:打印中文时确保引号仍然使用英文输入法。
使用print打印更多内容吧!
 网站备案号:ICP备16046599号-1
网站备案号:ICP备16046599号-1