OpenGlass AI眼镜的环境配置与实现
本文面相零基础的同学们,将以通俗易懂的叙述和尽量详细的操作步骤,带大家熟悉并实现该项目。
文档将从Windows操作系统下的Linux子系统配置,到最终实现OpenGlass为止。

组装好的OpenGlass摄像头模块,状态如图所示。这里为了使用上的便捷,加入了一个红色的船型开关,方便启动或关闭OpenGlass的摄像头模块。

1. 硬件材料清单
2. Windows环境下Linux子系统的安装
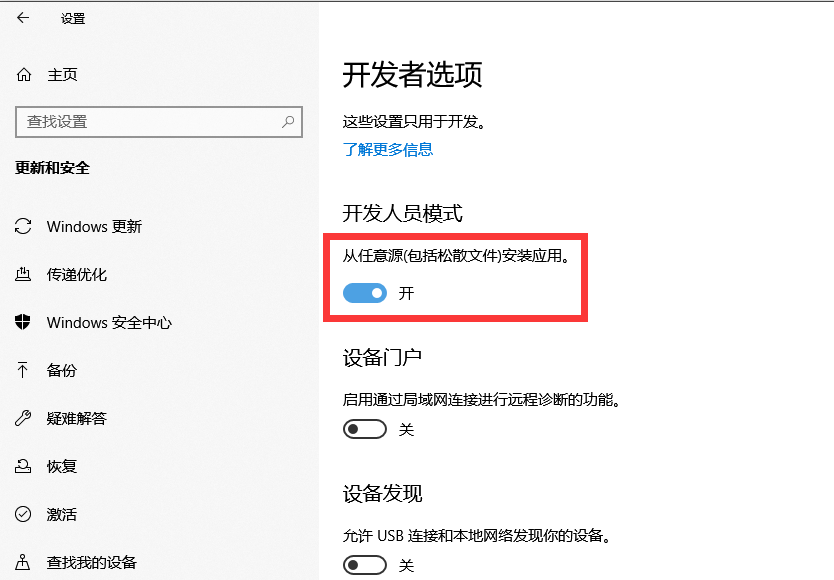
Note : 在打开上述设置后系统将会提示你重启电脑,点击确定重启,重启适用于子系统的环境将会生效。如果在 启用或关闭Windows功能 的勾选栏中存在Hyper-V的勾选项,这里建议也将它勾选上。如果没有这个勾选栏,忽略这一步操作。
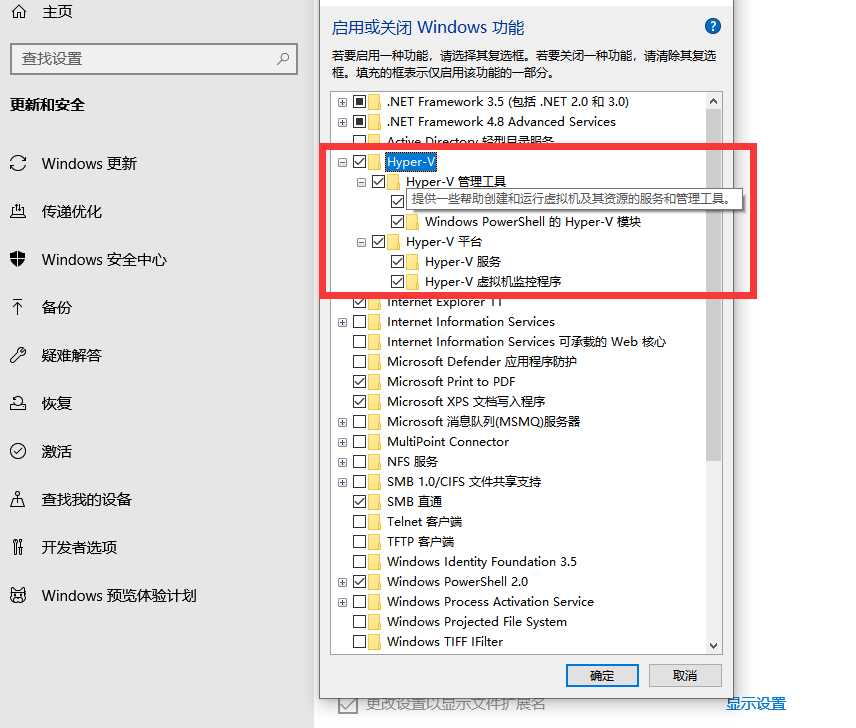
完成 Ubuntu 22.04.3 LTS 的安装后可以直接通过下图位置首次打开子系统,这样会直接进入Unix新用户的注册界面。
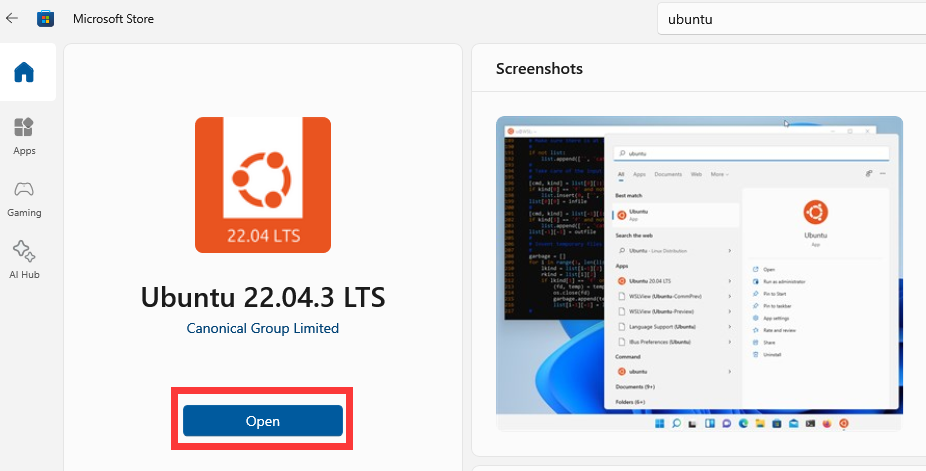
在终端中输入一个用户名,以及对应的用户名密码。用户名对应密码的输入将不会显示任何符号,但你的输入将仍然有效。完成用户创建后,按下回车将正常进入Ubuntu子系统。状态如下图所示。Linux子系统将默认占用系统盘空间,如需要将子系统移动至别的硬件空间进行使用,请自行搜索如何将WSL移动到系统盘外的操作。此时若启动Ubuntu子系统出错,请检查WSL的版本是否最新的是WSL2,对WSL进行升级操作即可。
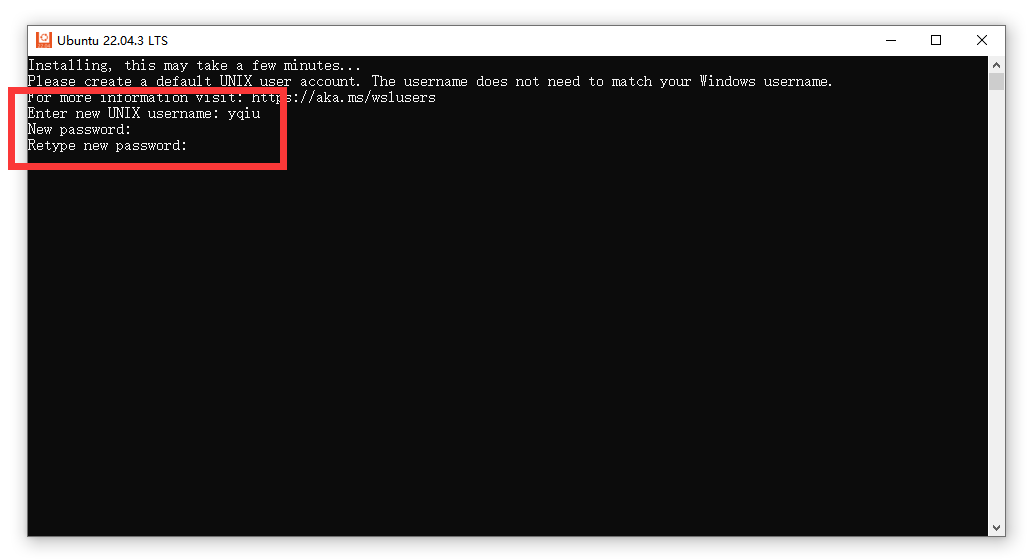
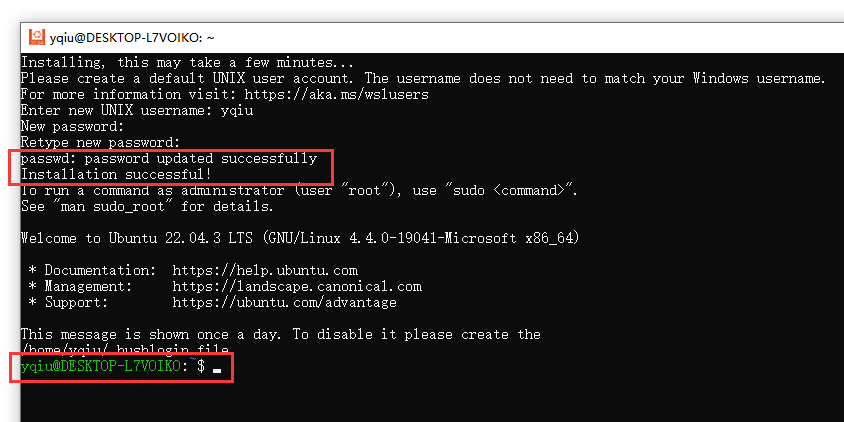
3. 安装Git版本管理工具
由于Windows下安装的各种软件,是将Linux的运行环境迁移到Windows系统中,所以软件的安装较为繁杂且环境配置过程常容易出现问题,使用上需要更加仔细。首先通过在PowerShell界面中输入 WSL 来进入子系统,在子系统下可以直接通过安装命令来安装 Git 工具。安装好 Git 版本管理工具后,可通过指令查看安装情况。若安装正常,可看到对应的软件版本号。
sudo apt-get install git
git --version
子系统下安装的 Git 工具只能在进入子系统的情况下才能够使用,Windows下如果想要使用 Git 工具需要另外安装。
Windows下安装 Git 版本管理工具的过程不再做叙述,请自行搜索。
!!!点击这里!!! 进入Git版本管理工具官网,自行下载适合你系统的安装包并安装。
若 Git 工具正常在Windows下正常安装,应当可以在鼠标右击桌面空白处看到 Git bash 关联启动项。
4. OpenGlass Web服务端的环境配置
以下操作在WSL下完成,!!!点击这里!!! 可以参考 OpenGlass 原代码仓库的操作。
- 安装 nvm 管理工具,同样检查其是否安装成功。如果 nvm 安装不成功,!!!点击这里!!! 查看详细教程,确定环境变量是否生效。
curl -o- https://raw.githubusercontent.com/nvm-sh/nvm/v0.39.1/install.sh | bash
source ~/.bashrc
nvm -v
- 如果上面的 curl 安装 nvm 工具时一直出现下列错误,需要对 IP 地址的解析做一些修改。!!!点击这里!!! 查看详细教程。
% Total % Received % Xferd Average Speed Time Time Time Current Dload Upload Total Spent
Left Speed
0 0 0 0 0 0 0 0 --:--:-- --:--:-- --:--:-- 0
curl: (7) Failed to connect to raw.githubusercontent.com port 443 after 0 ms: Connection refused
若仍然存在错误信息,可能是缺少 expo 组件支持,!!!点击这里!!! 查看详细的安装 expo 组件操作。
5. Ollama AI运行容器的环境配置
大家在使用前请保证自己的电脑拥有至少8G及以上的内存空间,若在前面的步骤中子系统是默认安装在C盘中,这里的操作将会消耗一定量的C盘空间。如果有更换子系统依附盘的需求,请 !!!点击这里!!! 查看如何移动子系统。
- ollama 容器安装完成后会自动在后台状态下运行。如果需要准确看到 ollama serve 相关的提示信息,可以先切换到 root 权限下关闭 ollama 的后台服务,然后重新启动该服务即可。
su root
systemctl stop ollama
重新切换到你的用户权限下。
su your_user_name
ollama serve
此时可以新建一个新的子系统终端界面,并在这个新的终端中运行 ollama 管理的AI模型。按照 OpenGlass 项目的要求,拉取对应的可在本地运行的 moondream 图片处理AI模型。
ollama pull moondream:1.8b-v2-fp16
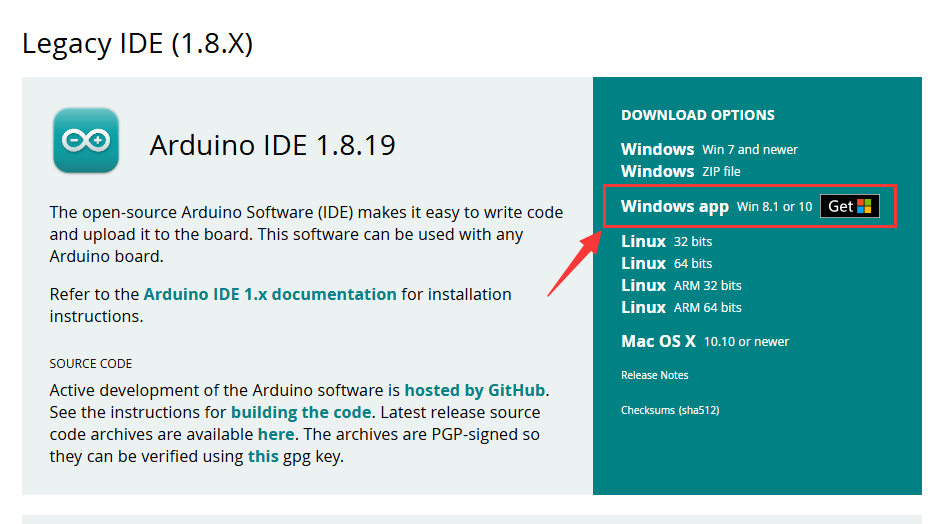
- 完成安装后正常打开 Arduino IDE, 在左上角点击
文件 ---> 首选项,可以看到当前页面。这里可以将显示详细输出的两个方框处勾选上,点击下方箭头所指的 附加开发板管理网址 后面的控件,将下面的两个网址粘贴进去,保证一个网址只占一行。完成后,点击 好,完成设置。
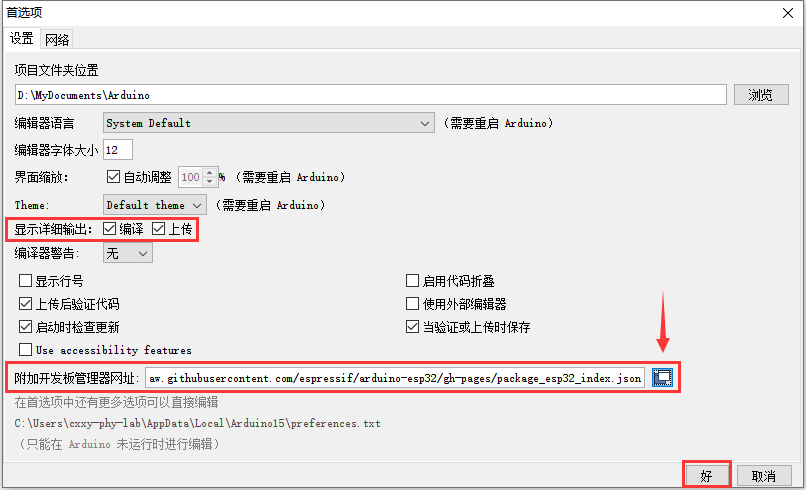
https://raw.githubusercontent.com/espressif/arduino-esp32/gh-pages/package_esp32_index.json
https://espressif.github.io/arduino-esp32/package_esp32_index.json
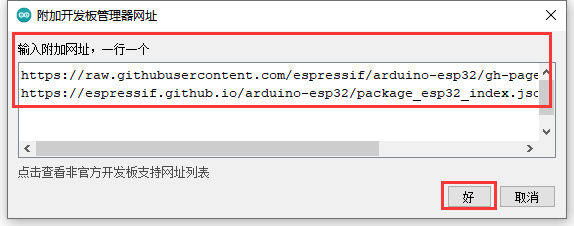
完成上述步骤后,关闭 Arduino IDE, 重启软件。
- 软件重启完成以后,选择
工具--->开发板--->开发板管理器 ,在搜索栏中搜索 esp32,安装对应的板支持包。这里要尤其注意需要安装 2.0.17 版本或更老的板级支持包,版本号3.0.0 及以后的板级支持包虽然新,但是会在编译代码的过程中报错。请选择正确版本安装。
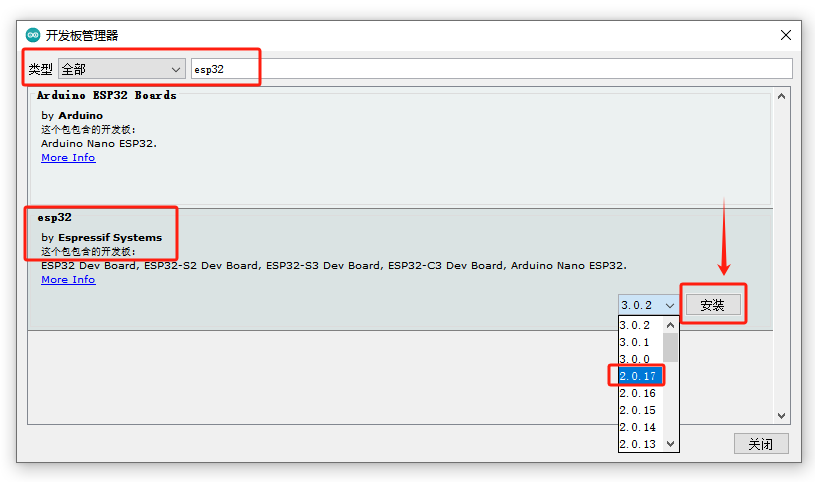
- 打开 Arduino IDE 开发环境,选择
文件--->打开...,找到之前下载的 OpenGlass 代码仓库下的 firmware 文件夹,打开 firmware.ino 文件。此时应可以看到有对应的程序显示在 IDE 环境里。
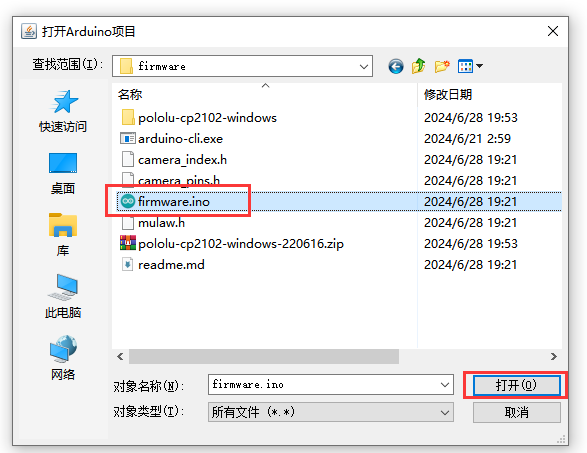
- 在 Arduino IDE 中选择
工具--->开发板,此时可以看到多出了更多的板类型选项。按照图中的操作,选择 XIAO_ESP32S3 开发板。再重新选择 工具,此时应多出更多的配置选项。同时将 XIAO 开发板插到电脑的USB口上。
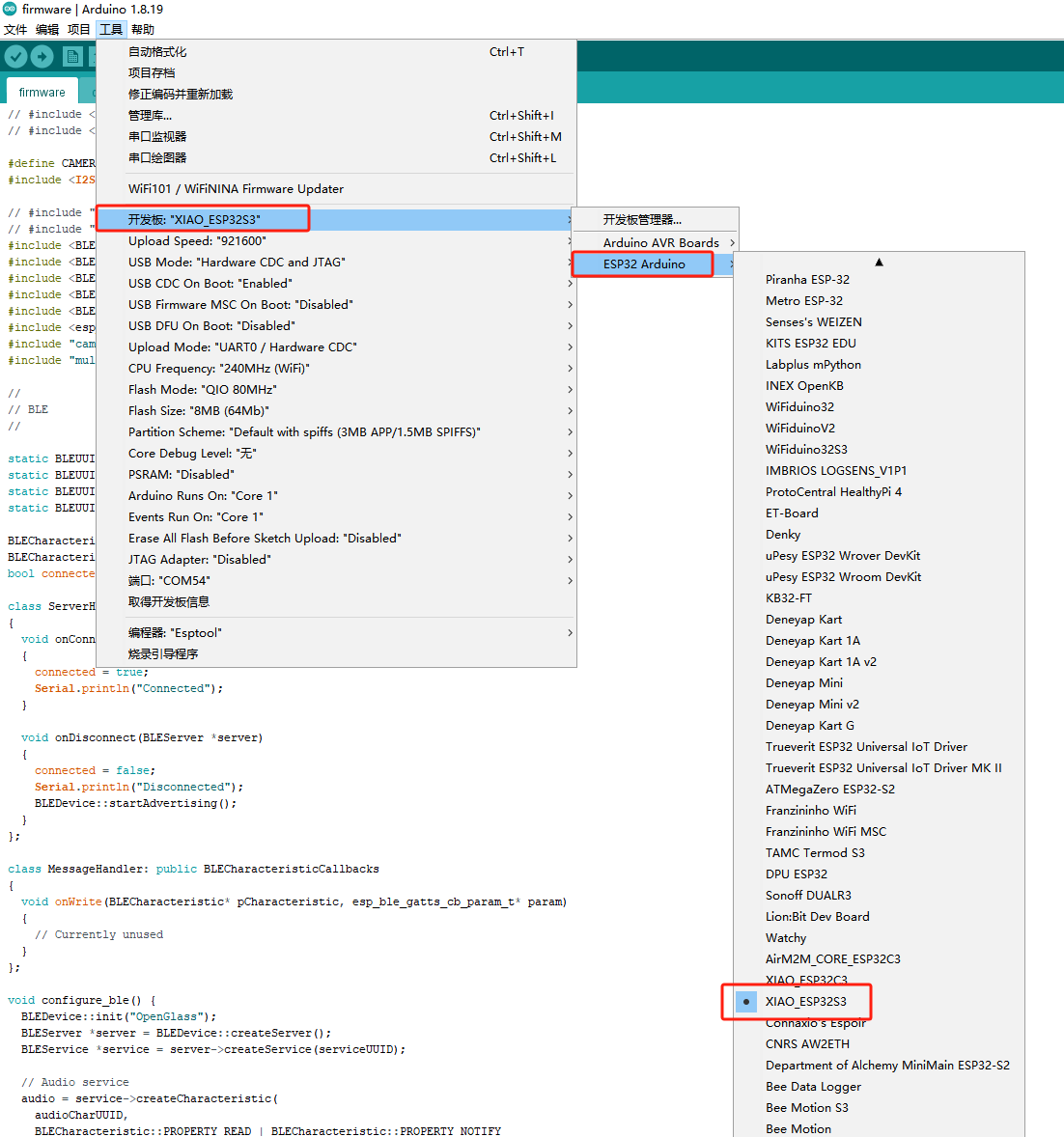

然后在 工具 选项栏中参考图中的配置,将两个配置项修改完毕。并把串口号选择好(你所用的串口号和图中的串口号应该是不一样的,如果不一样请在Windows下的设备管理器选项中查看对应的开发板串口号)
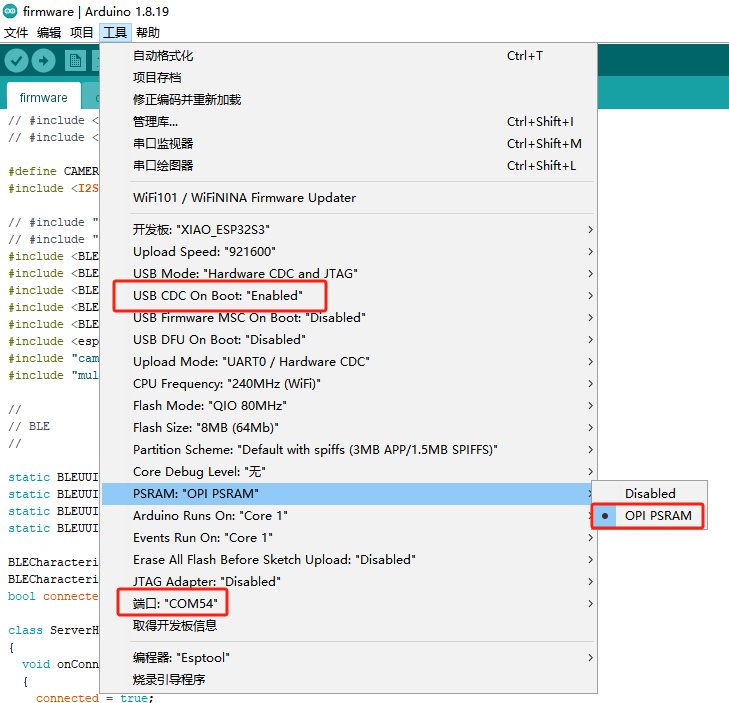
- 选择完毕,点击 Arduino IDE 左上方的箭头标志,OpenGlass 的固件将自动编译并下载进入开发板中。
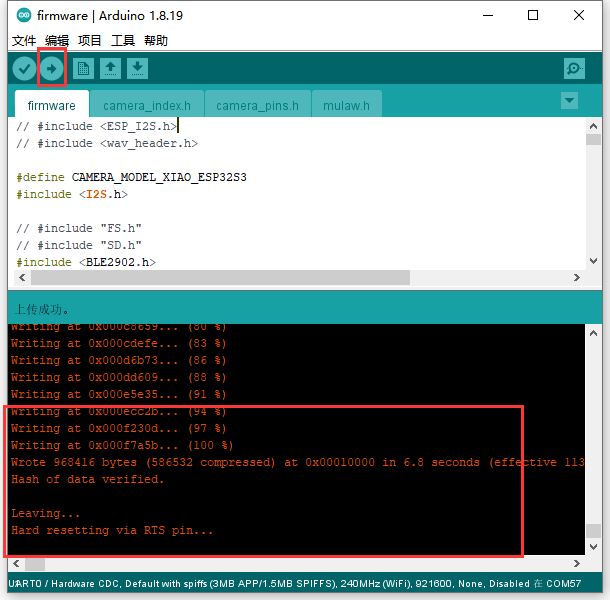
7. 使用 OpenGlass 以及 Debug
- 在保证你的电脑有蓝牙并打开的情况下,启动 OpenGlass 的 Web 服务端。进入 OpenGlass 的代码仓库,按照前文中已经完成配置的基础上,输入启动命令。
npm start
在启动完毕后,按下 w 启动网页端。此时浏览器会跳出对应界面。点击连接,并选择 OpenGlass 完成配对,此后开发板将向网页端以4-5秒一张图片的速度拍照并上传,可以在网页上看到拍摄图片的情况。到这里就基本完成了 OpenGlass的本地运行,以及 AI 容器运行的配置。
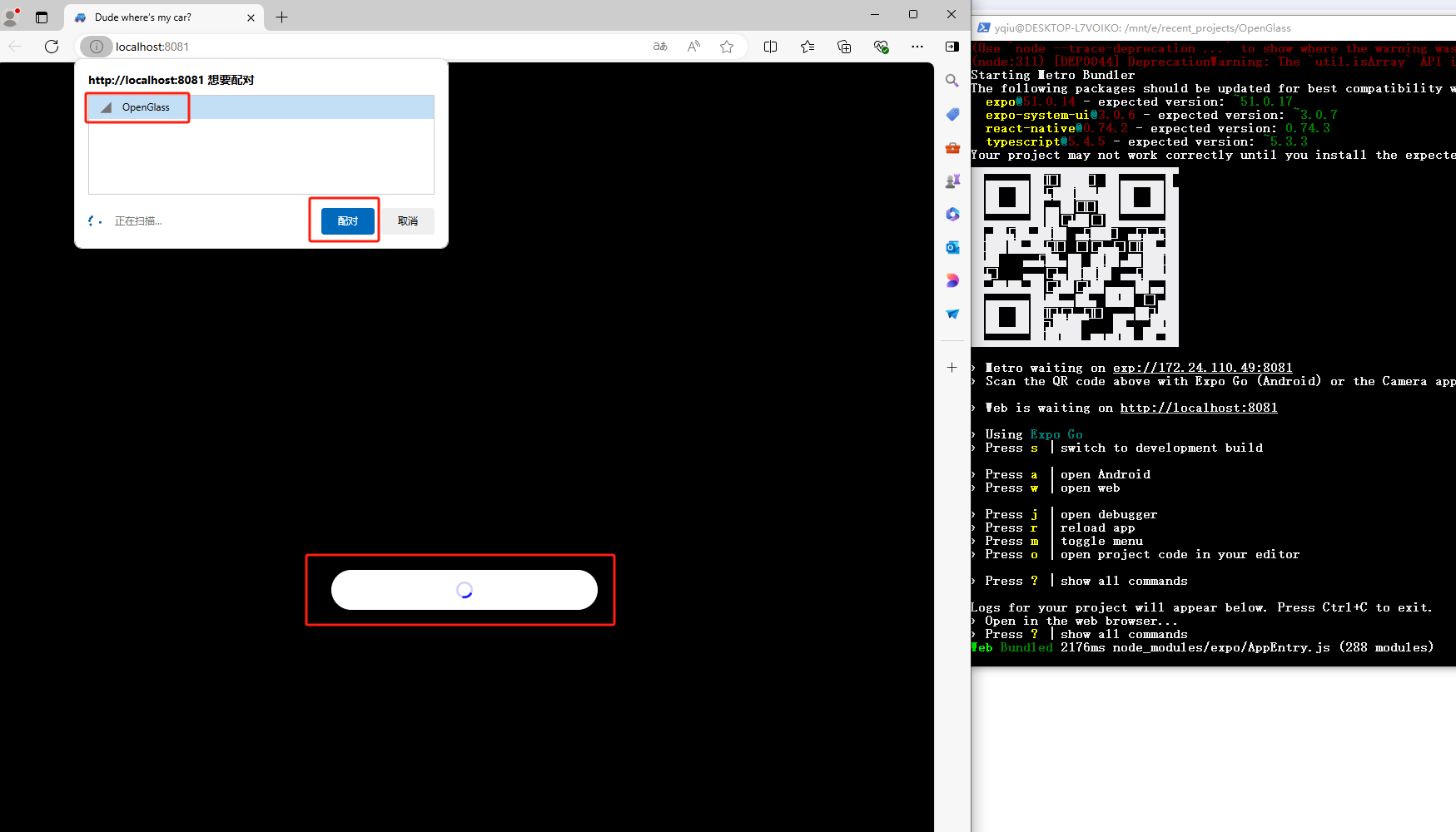
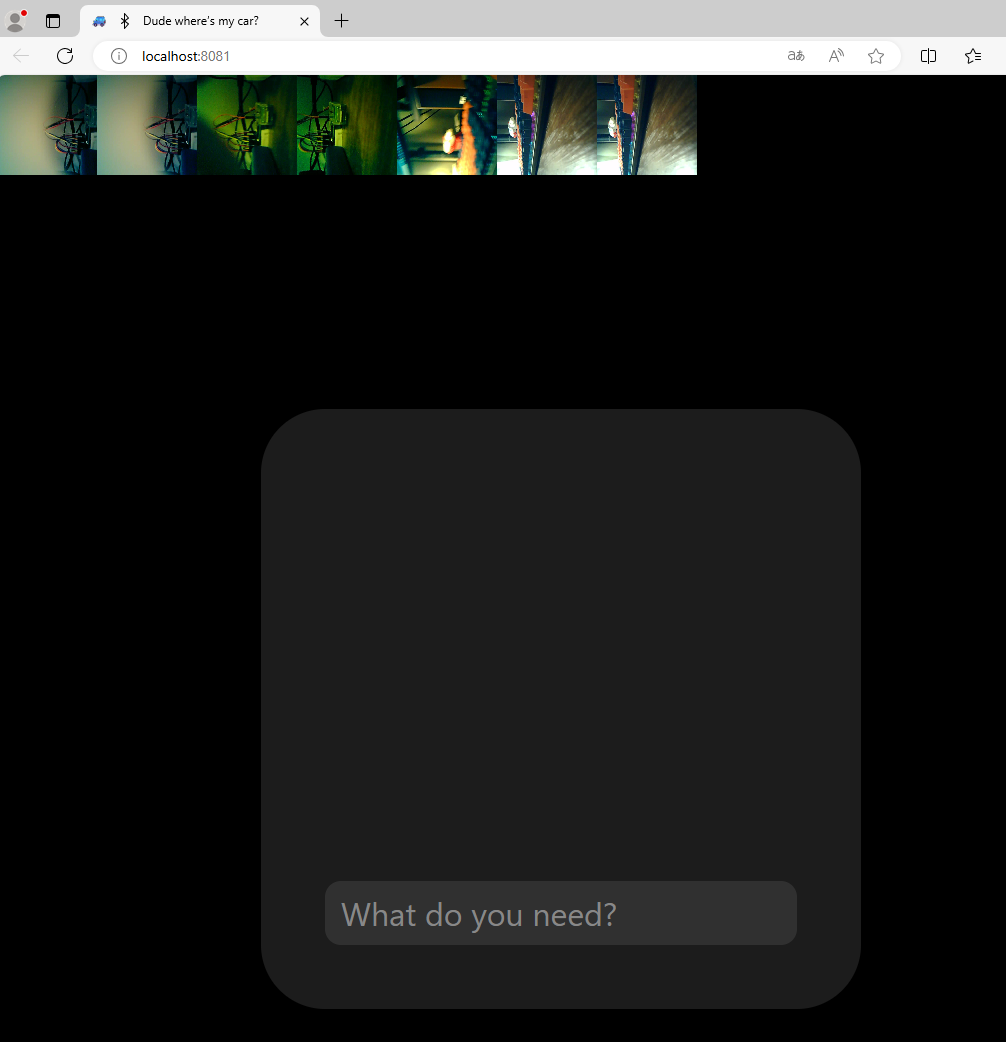
 网站备案号:ICP备16046599号-1
网站备案号:ICP备16046599号-1